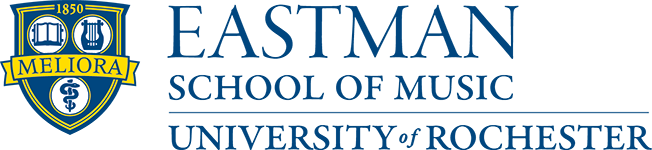What is Blackboard?
- Blackboard is an online course management system used to disseminate, and create educational content.
- Login to https://learn.rochester.edu to get started.
How do I use it?
University Resources (FAQ, etc.)
Resources from Blackboard.com
- Blackboard Help. A “choose your own role” site designed to help Instructors, Students and more, tailored to their individual needs.
- Blackboard Learn Videos Who doesn’t like moving pictures? As an Instructor or Student, better understand the Bb Learn environment through video. Coming soon will be some highlighted video tutorials from the site that may be particularly pertinent to Eastman users and will showcase lessons within the following areas:
- Understanding & Building Your Course
- Communicating and Collaborating
- Assessing Learning
Tips:
- When uploading files, please ensure that there are no spaces at the beginning of the file name.
- Watch for apostrophes in item names. It can lead to odd behaviors in the grade center.
Course Merges
Depending on your courses, you may wish to have your courses merged so that you only have to work through one primary (or “parent”) course. Some courses are automatically listed as “co-located” in UR Student, while others need to be manually merged.
To determine whether any action is required on your part in order to merge your courses, please visit UR Student (Workday). Find course sections in UR Student for Instructors_Advisors
If the course listing on CDCS lists all sections of the relevant course, then those sections are given a co-located designation in UR Student, and instructors will only see the parent course in Blackboard. This means that no action is required on your part.
If CDCS does not list all sections of the relevant course, then a manual course merge must be submitted. To submit a request for a manual course merge, please visit our Blackboard Course Merge Form.
For all manual course merges, please note that as of 1/1/2021: due to a change in the back-end system, instructors will now see all sections of their course in Blackboard. Additionally, students may see two sections of the course – the section they registered for and the parent course (if the two are different). Seeing both courses in Blackboard does not mean that the merge has failed to go through.
Instructors can verify that their courses are properly merged by clicking into the child course(s) within Blackboard – there will be a banner at the top stating that you should work through the parent course, which is then referenced through a link. In order to minimize students’ confusion, please leave the child course unavailable for students. Additionally, it may also be helpful to send a preemptive email to students instructing them to submit all of their materials through the parent course.
Contact
Login issues? General thoughts on life with Blackboard? Please e-mail help@esm.rochester.edu anytime you need help exploring this resource.